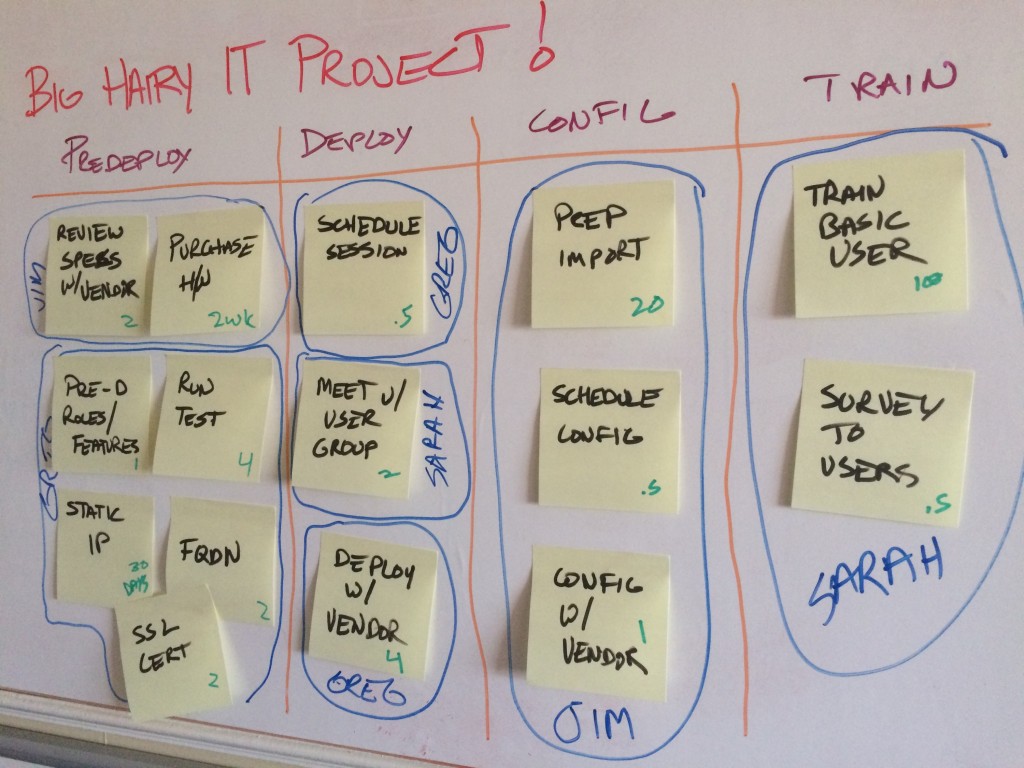
A brave new world of Getting Things Done.
Project Management has become one of the most important skills for nearly every job out there today. Even the most routine of operations includes some form of project management. Projects are increasingly small in scope, churn at an incredible rate and are more complex than ever.
In this age of GTD, we need tools that focus and aid us in the pursuit of constant project delivery. In most cases, our projects are going to involve teams of people collaborating with a common goal. The teams that I work with are generally small (2-10 people), distributed geographically and highly skilled.
Tools of today
As you might imagine, there are a plethora of tools to manage the different types of projects, each having its own unique set of niche features and approaches. Choosing the right solution plays a significant part in project success: using a poorly matched tool can create more burden than benefit.
There are three tools that I have come to appreciate for the various use cases I have: Cardsmith, Asana and Trello. Each of these solutions has a unique set of features that gives users sets of tools to work with for different types of projects. All are web-based and require zero upfront investment to try out.
Free-Flowing and Visual: Cardsmith
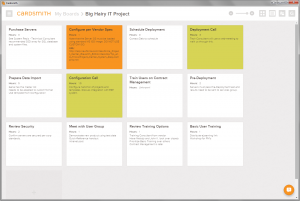
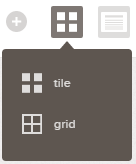
An idea strikes you and you just need to get it out of your head and onto a stack of sticky notes that is then spread out across the wall. Once you’ve got the big picture out, it’s time to make sense of it – put those notes into a grid and begin to organize them, forming a visual project plan. This is the undisputed realm of Cardsmith. I can assemble a fast and dirty project plan starting in brain-dump tile view mode and then switch to grid view when I’m ready to start structuring it.
Project Plans are just one use case for Cardsmith. It also works as a nice Kanban board for Agile projects, a To-Do list tracker, a shopping list maker, SWOT analysis tool and notepad. If you need to make sense of information in a visual and minimally-structured manner, chances are good this tool is going to work.
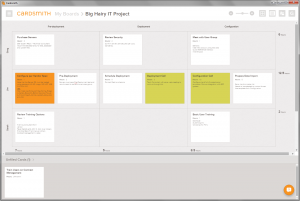
Getting Started
To get going with Cardsmith, you simply sign up for an account and you’re off and running – it took me less than a minute.
Next, you need a Board to add cards to. The Board is the overall container for all your cards.
Once inside your board, just start typing – one idea after another. After every strike of the Enter key, a new card appears for your next thought.
Ease of Use
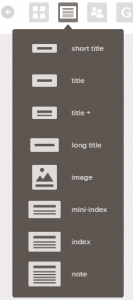
I’m not sure if it there’s any software on the planet as easy to use as Cardsmith. The interface is free of clutter or unnecessary features to confuse and confound. You can easily create visually appealing card layouts that can be slipped into a PowerPoint or website easily via screenshot.
There are several view options for looking at cards that adjust how much or how little is displayed. At the small end of the spectrum, short title shows a very small card with a shortened card title to visually bring as many cards into the available screen real estate. At the far end, the note option shows a much larger card with a preview of the contents of each card.
If you run into any troubles, there’s a clever help dot in the lower right corner of the screen that lets you ask questions of the Cardsmith team. They’re fast to respond and super helpful. I’ll take that over a bloated help system any day.
Flexibility

Fields, Images and Grid Totals
Each card can feature multiple fields or images with titles. I use the titles to categorize the information that’s common across cards. For example, on a Project Plan I created, I created a text section on each card titled hours and fill in how many hours of time I expect that particular card to represent. When enabled, grid totals add up your fields containing numeric values across rows and columns. I enable this for my hours fields and magically my hours are added up at the end of each row and column.
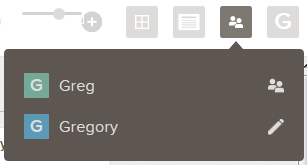
Share with the team
Perhaps one of the most stunning features of Cardsmith is the real-time collaboration. After you share your board with your cohorts, everyone can see what’s being done as it happens! It’s similar to how real-time collaboration with Google Docs works. Sharing is super easy, too. Simply invite people to your board. There are three options – collaborator, public or read-only.
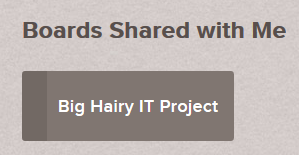
What’s missing?
Not much. An “export to PDF” or “export to PNG” option isn’t available yet, so one must rely on screenshots to capture boards to PowerPoint or Word.
I’d also like to have a way to assign cards to collaborators with some basic checklist functionality to allow my team to mark off items they’ve processed.
Social Task Lists: Asana
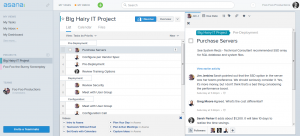
Asana enables teams to get going on simple projects with task lists and sub-features to get stuff done and keep your staff on task. The interface reads like a collapsible to-do list. The inclusion of social tools keeps conversations between team members in context with tasks. Asana effectively gives you a really powerful GTD dashboard with the structure to coordinate tasks with a team.
For anyone who’s struggled in knowledge work that involves copious amounts of email day in, day out – the promise of Asana is intriguing. The goal is to provide a set of common productivity tools your team needs all while replacing email with social media-like communications embedded in those tools. This is a great idea when you consider that the whole idea of email was to replace the age old method of writing a letter and sending it to someone – which is an entirely outdated means to communicate in the context of modern day technology.
Getting Started
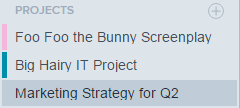
After signing up for an account, you’ll need to create a project. Projects, views and teams are all managed from the left-most navigation (which appears and disappears from view as needed). You can hail the left navigation by clicking the familiar three-horizontal-line button in the upper corner of the screen. Once visible, Click the + symbol to add the project.
Once your Project is created, you can add tasks and sections (groups of tasks). Tasks are your single top level object type. The sections are handy for grouping together tasks that are part of a phase.
Ease of Use
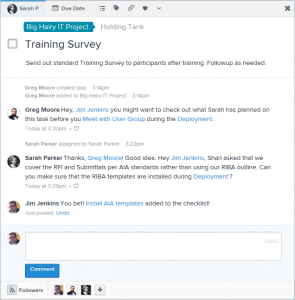
Many functions, such as mark complete, re-ordering tasks and detail expand and collapse rely excessively on mouse-overs to discover their existence. For the visually oriented, it can seem like features are missing if you haven’t explored the app with your mouse.
Creating a long list of tasks is as easy as typing the task title, hitting Enter and entering the next one. Similar to Cardsmith, this feature makes entering long task lists straightforward.
Once you’ve created a list of tasks, it’s easy enough to comment and direct comments to others on the team using the familiar @UserName mentions. Asana also lets you use the @ symbol to reference other tasks and projects and even creating new tasks.
Flexibility
Unlike Cardsmith, Asana is littered with features that are only occasionally useful. The real meat-and-potatoes that I find helpful are as follows:
Sub-Tasks
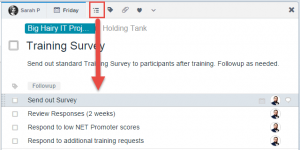
As you add your top level tasks, you can embed intermediate task lists. These tasks feature the ability to assign to others, set deadlines, attach files and comment on. I like this feature for those tasks that become their own little sub-project, as often happens as projects take on a life of their own.
Keywords
You can tag tasks with keywords. This is primarily useful for tracking tasks in views that have been filtered to specific keywords. For example, for a system deployment I typically have 3-4 ‘highly visible’ tasks that I need to track. My managers want to see where these are at without digging. I can tag these tasks as ‘highly visible’ and give managers a link to the highly visible filter view so that they can focus on just those tasks. I can leave the actual tasks in the context of the phases of the project that they are a part of on the project plan. Everyone gets what they need!
What’s Missing
There are no grids to layout tasks or create visual relationships of any kind. I’m good if I’ve got a project plan that doesn’t need to be visualized. If you’re trying to actually conceptualize a project plan, stick to Cardsmith.
The task section lacks but a single layer hierarchy for creating complex project plans. For most simple project plans that are all actions, this is fine.
The social aspects feel very 1.0, which is surprising since Asana has been around awhile. Spacing between comments and replies robs your screen of real-estate when conversations get long.
Social Task Cards: Trello
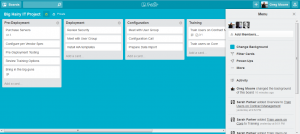
Trello has a similar feature set as Asana, but with a visual list layout that is reminiscent of Cardsmith. The Trello list layout is more inviting than the list view in Asana – it helps visualize an otherwise boring task list. Trello’s workflow involves creating lists of cards, where each card contains sub-items – such as task lists, assignments and attachments (there are also power-ups that extend the sub-items further). This enables a visually encapsulated approach to Project Management.
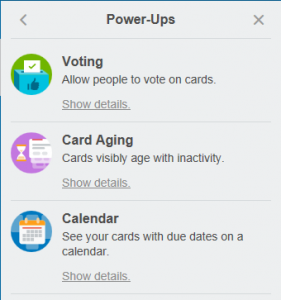
Getting Started
Once you have signed up for an account, adding boards is straightforward – simply click on the big plus symbol in the upper right hand corner of the boards window. Boards are the containers for lists. Lists then contain cards.
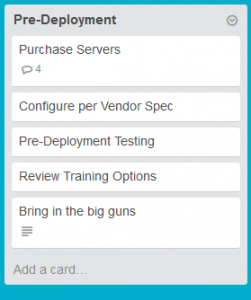
Within your board, creating lists is as easy as typing the name of the list, pressing enter and typing the next list name. Rinse and repeat until you have all of your lists created. Now that you’ve got your lists, start adding cards to them.
Ease of Use
Navigating within Trello is almost as easy as Cardsmith. As a project management tool, the lists tend to be my project phases or logical groupings of tasks. Each card within it is generally a task or reminder.
Navigation is clear to anyone used to conventional UI – there are few things that require hover-over to discover. Each card within a list launches into a window that provides you access to the card’s sub-items.
Flexibility
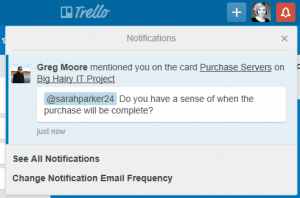
Notifications
Cards you are mentioned on and new cards that are part of lists you subscribe to (among other things) create notifications within the app. The notifications happen instantly, keeping the team well synced. The feature is similar to how Facebook does notifications, making it easy to understand and interface with.
Card Members
Tasks, which are part of the cards are not assignable. Instead, cards are assigned members that get updates whenever anything happens to the card. This is great for keeping team members in the know when things change on the card. I put peoples’ names on each checklist item and add them as a member to the card. Just like Asana, Trello has the ability to set due dates on cards but not individual checklist items.
What’s Missing
I very much want to be able to sign the individual tasks within a checklist to people on my team.
Trello could really use more flexibility at the list level. Being constrained to nearly detail-free cards keeps me from creating a visual representations for presentations.
What’s right for you?
Lots of features doesn’t make a more desirable tool.
I’m partial to Cardsmith for it’s simplicity and versatility. Most of the projects I undertake benefit from the flexibility that the card and grid format provides.
Projects that require more formal task-tracking features benefit from using Asana or Trello. In the few I’ve tried, the social features challenged the team to break from their already established communications workflows (email, Slack, etc.) and we didn’t see much benefit from it. It added yet another place the team needed to check continuously for new tasks and information.
Leave a Reply